
Want to give your students a quiz and then have the computer grade it for you? Then check out these templates! Students can take the quizzes on any online device – a computer, an iPad, a tablet, a smart phone, etc!
Self-Check Quiz Templates
I have completely redesigned and updated my self-check quiz templates! They should be much easier to use and they offer some new features as well!
Note – When you click a link below, it should ask you if you want to make a copy. If it doesn’t, just pull down the File menu to “Make a Copy.”
Screenshot with sample students and data:
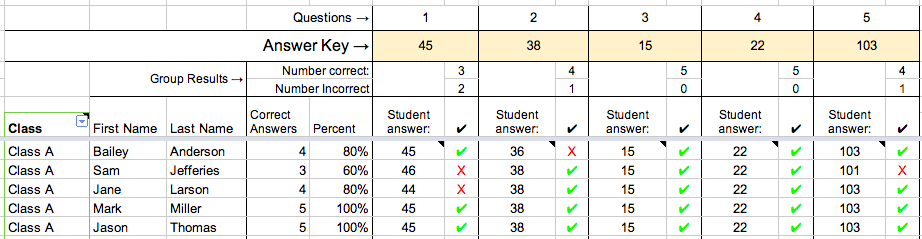
Overview:
- Students take a quiz using the provided form.
- Their answers are collected into a Google Spreadsheet.
- The teacher enters the answer key answers.
- The quizzes are automatically scored!
Using the Self-Check quiz templates:
- Make sure you are logged in to your Google/Gmail account.
- Click one of the links below.
- Click the “Make a copy” link.
(A copy of the document will be added to your Google drive.) - Follow the on-screen instructions:
Cool New Features:
- Step-by-step on-screen instructions make it easy to use. Just click through the tabs at the bottom of the page.
- You can add images or videos to the form/quiz.
- Allows students to enter a nickname or ID to protect their identity.
- Score the quizzes using a projector in front of the students without revealing their names!
- Group results are calculated showing how many students missed each question.
- Student names are automatically displayed alphabetically by class.
- Shows student answers on the “scoring” sheet.
- Give the quiz to multiple classes and then use the provided filter option to view results of one class at a time.

Hello,
We are having an issue with quiz template being changed – even once a copy has been made. Are we missing a step? Thanks
Hi Darlene,
There have been some issues since Google updated my templates to the “new” Google sheets. Can you please send me an email me with your specific issues? tammy at tammytang.com
– Tammy
I used these in April and they worked great but now (June 5-8) I cannot get the quiz submissions to record on the response sheet. Is anyone else having a problem? I am presenting them to our teachers for PD tomorrow and I need some insight as to why they are not working for me. I tried them at home and at work. Same problem.
Hi Penney,
I think this template was recently switched to the new version of Gooogle sheets, so maybe that is causing some issues. Please email me and I’ll work with you to get this fixed: tammyw at essdack.org
Hi Tammy,
This is great stuff! Do you see any advantage of using these templates as opposed to using Flubaroo?
Ed
Hi Edwin,
Thanks! This method doesn’t rely on scripts or add-ons and especially nice for teachers of students who don’t have email addresses.
Hi Tammy, I just started using your quiz templates and really like them. Do you recommend using the “Publish and show a public link to form results” checkbox on the confirmation page? Thanks, Joy
Hi Joy,
Thanks for the positive feedback. I would probably not use the “Publish and show…” checkbox. It would show them the names and submitted answers from all students, but not the scores.
– Tammy
5 question sheets quiz: The barcode scans “rate limit exceeded.”
Please advise.
Tammie
Dallas Nov. 3
I think there has been a change in the Bit.ly api format. I’ll work on this tonight! Thanks for letting me know!
Thank you! You are the best!
I made a quiz using your 5 question template and placed the quiz on my teacher webpage at school, but now I don’t know how to get back to the results. Please help.
Loraine,
Just go to drive.google.com and make sure you’re logged into your account. The quiz spreadsheet should be there with the results.
– Tammy
Could you please add a time/date stamp on the next version? I need to know when the students have filled out the form without taking it down from my blog.
Also, I tried copying one that I had already used (your 5 question quiz), but it didn’t format the same. It took off the class period and changed it to name. so, all 5 of my classes are now are in alpha order instead of sorted alpha by class. It worked best to download a new one and restart.
I still love what all you make the form do. Thank you!
How do I clear out the student responses? I edited a quiz and then tested it out using fake information. I would like to use this, but am not sure how to clear out the fake data I created without messing up the form. Please advise.
Emily,
The best way is just to start over from the template and create a new one. I’m hoping to add a “clear” button to it when I have time, but that will probably be fall.
Thank you so much for your “Quick Start to Google Tools”…I am checking out your web page, and SO appreciate the step by step guides to preparing quizzes…can’t wait to try!! thanks again!
Hello,
Do happen to have a multiple choice quiz that is already done so all I have to do is change the information on it? This template doesn’t.
Thanks
Denice
Does it make any difference if I create the answer key first or wait until after the students have taken the quiz to put in the correct answers?
Hi Penelope,
It doesn’t matter. You can fill out the answer key at any time.
– Tammy
HI! I love the self grading quiz templates, but mine are not grading correctly. Does capitalization make a difference? Any suggestions?
Hi Donna,
Thanks! The answers are not case-sensitive. So if the answer is “Topeka”, it will count it right if a student enters “Topeka” or “topeka.” To work around that, on the #5 sheet, you can change the green checkmark beside the student’s answer to an “x”. I hope this helps! Please let me know if you have other issues.
– Tammy
thank! It is actually marking some wrong that should be correct.
Hi Donna,
Check the answers on the “4.Student Answer” sheet and make sure that their answers don’t contain any spaces. There might be a space either before or after their answer and that could be causing the mis-match. I’m wondering if I could change the formula to “contains” instead of “equals” so that wouldn’t be an issue. Hmmm…
– Tammy
Thanks Tammy ! These templates are fantastic and so much easier to use than some of the other quiz apps out there ! Thanks for sharing !
I am using the 5 question quiz but I do not see where I enter the correct answer so that the quizzes can be graded.
Hi Deborah,
You’ll enter the correct answers in the yellow cells at the top of the “5. Scores with IDs” sheet. I hope you find the template helpful!
– Tammy