
Gone are the days when students complete a paper worksheet and then put it in the wire box on the teacher’s desk. In today’s world, students are creating digital projects using a variety of tools on computers and mobile devices.
It can become difficult for the teacher to find and keep track of all of the students’ digital products/projects. One solution is to have students use tools that will provide a URL for their finished product, and then to collect those URLs using a Google form.
Assignment Dropbox Instructions:
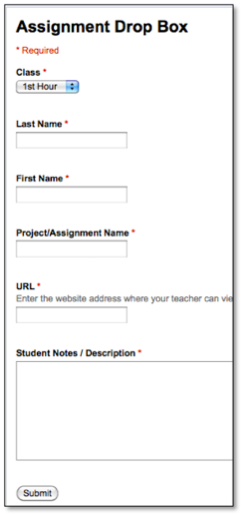 The Teacher Will:
The Teacher Will:
- Go to: http://docs.google.com and log into his/her account.
- Create a form with the following (or similar) fields:
– Class (optional)
– First Name
– Last Name
– Project Name
– Notes/Description
– URL - Click the blue link at the bottom of the page to view the published form.
- Shorten the URL of the published form (use http://tinyurl.com or another shortener) and share it with the students, or embed the form into a blog, wiki, or webpage.
Note – Once the dropbox form is created, it can be used over and over again.
The Students Will:
Each time they want to submit a project:
- Go to the “Digital Drop Box” form. (The shortened URL provided by your teacher.
- Fill out the form. (It is best to copy the URL of your project/product and paste it into the form.)
- Click “Submit.”
Viewing the Results (Teacher)
- Go to http://drive.google.com
- Click the title of the form you created earlier. This will open the spreadsheet that is “gathering” the students’ assignments.
- For easy viewing, use one or both of these options
a. In the Normal View, sort the columns to order the rows by class, by assignment, and/or by student name.
b. In the List View, use the pull-down menus at the top to easily find (filter) each class, each assignment, or each student.
4. Click the URL and choose to “go to link.” This will open a new tab or window in your browser and will display the student’s project.
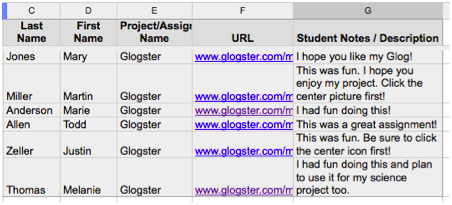
Tools/Apps to Use with the Dropbox:

Thank you for sharing! I really love Google Forms and this is going to be a handy tool as we proceed in the implementation with Google Apps for Ed. I enjoyed hearing you in Austin and so appreciate what you are doing for teachers!