
These easy-to-implement “tricks” will make your Google spreadsheets more functional and attractive!
Tip #1:
Line Break within Cell
How-to:
To force a line break (a.k.a. carriage return or hard return) within a cell, use:
Control + Enter
or
Alt + Enter
Example:

Tip #2:
Use Multiple Columns for Hanging Indents
How-To:
Use the left column for the number and the right column for the text.
Note – Format as “Plain Text” to get “1.” into the cell.
Update – Just found out from Brad Medbery on Facebook that you can begin any text string with an apostrophe and it will automatically format it as “plain text.” Try entering “1.” and then enter ” ‘1. ” and you’ll see the difference!
Example:
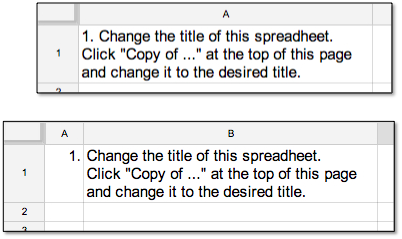
Tip #3:
Turn Off Gridlines
How-to:
Pull down the View menu to toggle “Gridlines” off and on.
Note – It is best to create the page first, and then turn off the Gridlines.
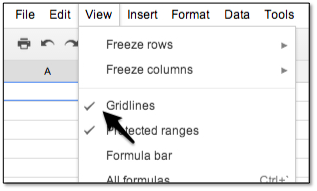
Example:
Same sheet with and without gridlines:
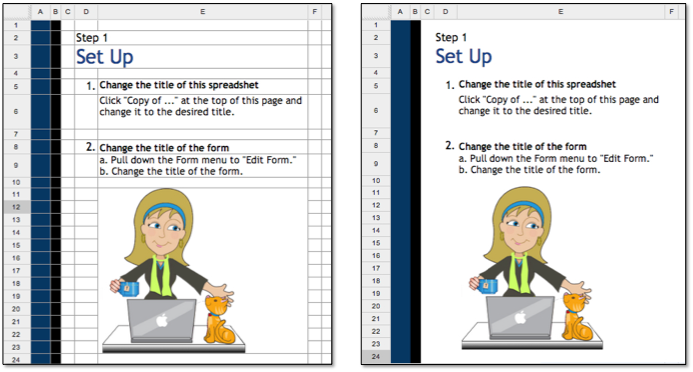
Tip #4:
Use Border Colors!
How-to:
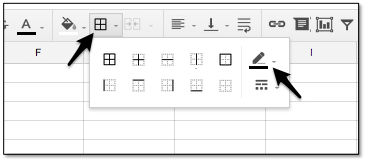
The index card below was created with:
– a black outer border
– a red bottom border
– blue horizontal borders
Example:
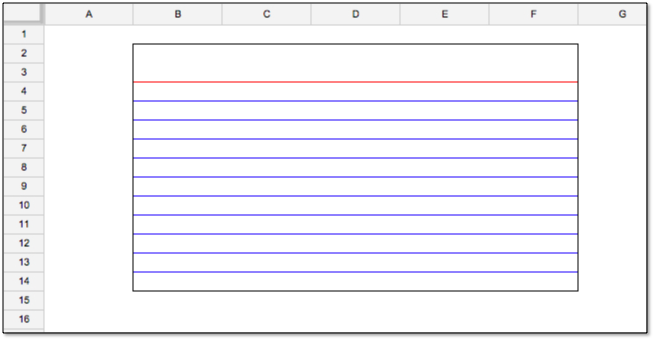
Tip #5:
Add Free-hand Drawings
How-to:
1. Pull down the Insert menu to “Drawing.” This will open a new “Drawing” window.
2. In the drawing window, click the “Line” tool and select the “Scribble” option.
… 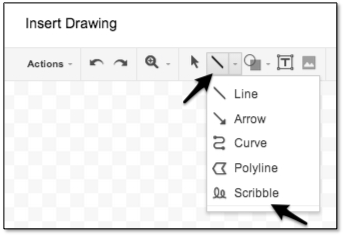
3. Draw on the screen.
4. Click the “Save and Close” button.
5 . Move and resize the drawing as desired.
Example:
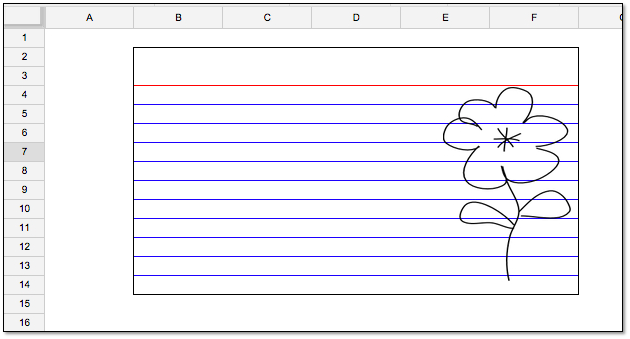

Thank you for these “bite-sized” little tricks! Easy peasy and very helpful!
These are truly “Awesome” tricks! Thanks Tammy for these and I will be sharing them a lot! 🙂