
This week you will learn a simple trick that will allow you to share individual copies of a Google spreadsheet with your students (or others) – a virtual copy machine!
Important to Know:
- Students/others must have Google Accounts for this trick to work.
- Breaking news – this “trick” now works with Google documents, sheets, and slides!
. . . . . . . . . . . . . . . . . . . . . . . . .
The Issue:
The teacher enters information into a spreadsheet and wants each student to have his/her own individual copy..
In the past, you would most likely do one of the following things:
- Print the spreadsheet, make copies, and distribute them to students. (This wastes paper and converts the digital document to analog.)
- Share the spreadsheet with them and then instruct them to make a copy. (This adds two spreadsheets (the original and the copy) to students’ Google drive area which might be confusing.)
- Create a template using the template gallery and then give students access to the template. (This requires several extra steps for the teacher and potentially makes the template public to all.)
. . . . . . . . . . . . . . . . . . . . . . . . .
The Solution:
Use the following “trick” to easily share the spreadsheet.
Overview of Trick:
- Create a Google Doc, Sheets, or Slides document.
- Share the document.
- Get the “shareable” link (URL).
- Within the link, change the word “edit” to “copy”.
- When you share the “new” URL, it “forces” students to make a copy!
. . . . . . . . . . . . . . . . . . . . . . . . .
Step-by-Step Instructions:
It looks like a lot of steps, but it is really quite simple!
Getting Ready
- Go to: https://drive.google.com
- Click the red create button and choose “Spreadsheet.”
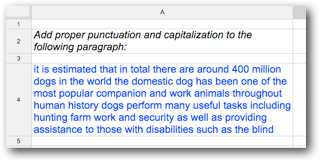
- Add the desired information to the spreadsheet.
- Click the “Share” button in the upper right corner of the page.
- Choose “Anyone with the link can View.”
- Click to get the “Shareable” link.
- Copy the provided URL.
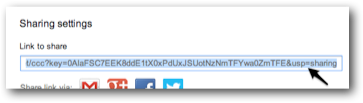
Applying the “Trick”
- Go to one of these URL-shortening websites:
http://tinyurl.com/
https://bitly.com/
http://goo.gl/
or use this cool tool! - Paste the link you copied in step 6 above.
- Here’s the trick: within the URL, change the word “edit” to “copy”.
- Use the provided buttons to create the shortened URL.
- Provide the shortened URL to students.
- When students enter the URL, they will see this:
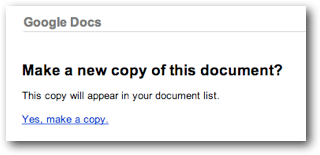
- Students click the “Yes, make a copy.” link.
Note – If students are not logged into their Google accounts, it will require them to log in first. - That’s it!
Try It!:
Click the link below to see an example of this in action:
Remember, this will only work if you have a Google account.
Click here to make a copy of a Google document.
Ideas:
Use the method above to easily give students their own copy of the following:
- Math problems to solve
- Questions to answer over science or social studies content
- Study guides
- Notes from class
- Examples of exemplary work
- Spelling/vocabulary lists
- Outline of notes (students fill in additional information)
- A list of web resources
- A web scavenger hunt
- Sentences/paragraphs to correct
- Story starters
- A pre-formatted journal template
- An individual grade book template
- A business letter template
- A resume template

With the new Google Classroom, there is an option to send a copy to each student. This works for Docs, Sheets, Slides, etc. Love Google Classroom!
This process does not work for me. PLEASE help!
Hi Alica,
You’re doing it with a Google sheet, right? The procedure doesn’t work with a document or presentation.
In doing this in a workshop once with teachers from all different districts, it worked perfectly for most, but it did not work for a few. We were not able to figure out why. Maybe a Google apps setting?
Anyway – I’m not sure I’m much help, but maybe someone else reading this will have a solution or an explanation. If you figure it out, please let us know.
– Tammy
Yes, I’, using Spreadsheets. I’ve found that it works with older versions of Google Spreadsheets, but not new ones. 🙁
I just discovered your blog via Twitter. Great timing as I used this tip today as a way to share resources with 4th graders for a unit of study. Thanks!